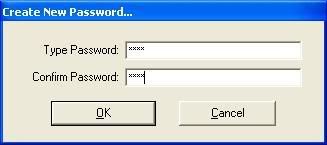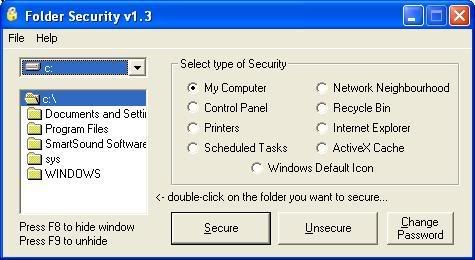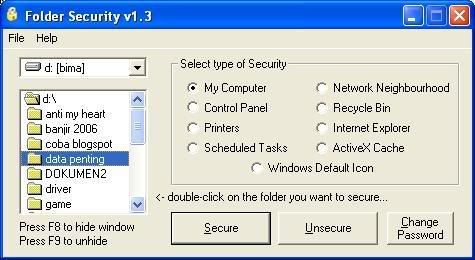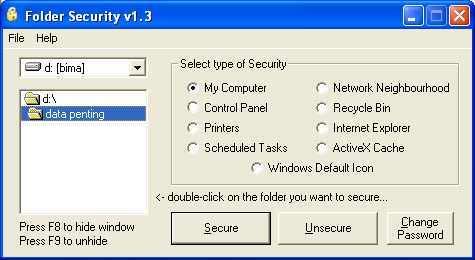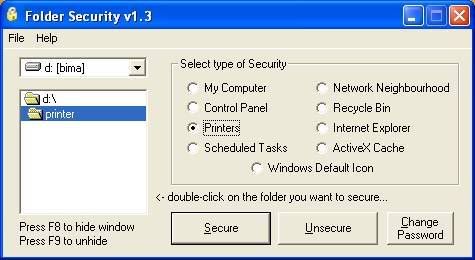Kita bisa merubah dari icon standar
menjadi icon lain atau dengan foto kita, pertama-tama yang perlu
disiapkan adalah 1 buah icon (gambar yang berekstensi *.ico).pertama
kali buka aplikasi notepad. buat pengguna windows, tekan “windows+r”
trus tulis notepad terus Enter.di dalamnya ketikkan kode di bawah ini :
cari tau ??

Sabtu, 01 Oktober 2011
Mempercepat Koneksi Internet Tanpa Software
Ada beberapa settingan yang harus dirubah di registry komputer kita, seperti Setting Shared Folder dan boot jika komputer kita terhubung dengan jaringan komputer lain, setting file temporary pada browser, Cache DNS, mengurangi Bandwidth Update Windows dll. Kali ini yang akan kita lakukan adalah Optimalisasi DNS Lookup.
Ini adalah salah satu cara untuk meningkatkan atau mempercepat koneksi
internet, dan untuk mengubahnya kita bisa menggunakan software TCP/IP Optimizer. Namun kali ini yang akan kita lakukan adalah dengan tweak registry yang ada di komputer kita (tanpa software).
Caranya :
- Klik menu Start > Run
- Pada kotak dialog Run ketikkan regedit, lalu klik OK.

- Sekarang kita cari alamat registry ini : HKEY_LOCAL_MACHINE\SYSTEM\Current ControlSet\Services\Tcpip\ServiceProvider.
- Setelah kita berada di direktori ServiceProvider ubah nilai-nilai dibawah ini semuanya menjadi 1.
- DnsPriority=1
- HostsPriority=1
- LocalPriority=1
- NetbtPriority=1
- Tutup registry restart komputer.
=== Tweeking Firefox ====
Peringatan !!! :
Saya tidak menyarankan anda untuk melakukan cara ini jika anda belum
mahir betul. Tweaking ini sendiri sebenarnya dikeluarkan oleh pengembang
firefox jadi tidak sembarang tweaking, namun jika anda berani mencoba
resiko ditanggung sendiri yaaa kalau anda salah memasukkan nilainya,
karena setelah tweaking tidak ada opsi/menu untuk mengembalikan
settingan default firefox, untuk mengembalikan ke default harus
dilakukan secara manual atau harus install ulang Mozilla Firefoxnya.
Jadi jika anda berani melakukannya tolong dicatat satu persatu semua perubahan tweaking yang anda lakukan.
- Ketik : “about:config” tanpa tanda petik di firefox anda kemudian enter.
- Akan keluar peringatan seperti ini :

- Klik Saya berjanji akan berhati-hati, setelah itu akan keluar sebuah settingan untuk tweaking firefox.

- Untuk merubahnya, klik 2 kali pada masing-masing nama pengaturan dan masukkan data perubahannya.
- Jika data dibawah tidak terdapat dalam settingan default firefox, klik kanan pilih New. Untuk data berupa angka, pilih Integer, untuk true/false pilih Boolean.
Parameter-parameter setting :
I. Untuk pengguna Dial Up
- Set “browser.cache.disk_cache_ssl : true”
- Set “browser.xul.error_pages.enabled : true”
- Set “network.http.max-connections : 32?
- Set “network.http.max-connections-per-server : 8?
- Set “network.http.max-persistent-connections-per-proxy : 8?
- Set “network.http.max-persistent-connections-per-server : 4?
- Set “network.http.pipelining : true”
- Set “network.http.pipelining.maxrequests : 8?
- Set “network.http.proxy.pipelining : true”
- Set “plugin.expose_full_path : true”
- Set “signed.applets.codebase_principal_support : true”
- Set “content.interrupt.parsing : true”
- Set “content.max.tokenizing.time : 3000000?
- Set “content.maxtextrun : 8191?
- Set “content.notify.backoffcount : 5?
- Set “content.notify.interval : 750000?
- Set “content.notify.ontimer : true”
- Set “content.switch.threshold : 750000?
II. Untuk pengguna DSL :
- Set “network.http.pipelining : true”
- Set “network.http.proxy.pipelining : true”
- Set “network.http.pipelining.maxrequests : 64?
- Set “nglayout.initialpaint.delay : 0?
III. Untuk pengguna ADSL :
- Set “network.http.max-connections : 64?
- Set “network.http.max-connections-per-server : 21?
- Set “network.http.max-persistent-connections-per-server : 8?
- Set “network.http.pipelining : true”
- Set “network.http.pipelining.maxrequests : 100?
- Set “network.http.proxy.pipelining : true”
- Set “nglayout.initialpaint.delay : 0?
Shortcut untuk mempercepat browsing :
- Ctrl+Enter, ini untuk membuka domain yang menggunakan .com. caranya adalah ketikkan nama domainnya saja (tidak perlu menambahkan “http://www” dan akhiran .com) kemudian klik ctrl+enter. Contohnya, jika kita ingin membuka “http://www.google.com” jadi ketiklah “google” tanpa tanda petik yaaa kemudian klik ctrl+enter.
- Shift+Enter, ini untuk membuka domain yang menggunakan .net. caranya adalah ketikkan nama domainnya saja kemudian klik shif+enter. Contoh, jika ingin membuka “http://www.telkom.net” maka cukup ketiklah “telkom” tanpa tanda petik yaaa kemudian klik shif+enter.
- Ctrl+Shift+Enter, ini untuk membuka domain yang menggunakan .org. caranya adalah ketikkan nama domainnya saja kemudian klik Ctrl+Shift+Enter. Misal, anda ingin membuka “www.wordpress.org” jadi cukup ketiklah “wordpress” tanpa tanda petik yaaa kemudian klik Ctrl+Shift+Enter
MANIPULASI ICON DENGAN SCREENSHOT DESKTOP
Desktop merupakan tempat icon-icon atau shortcut. Dengan icon atau shortcut, kita dapat menjalankan aplikasi (program) atau memanggil file/folder dengan cepat tanpa harus melalui “ritual” konvensional (Start > Pilih Program > …….). Bagaimana seandainya. icon yang dieksekusi tidak beraksi apa-apa? Yang jelas, kita akan bingung atau bahkan menganggap komputer hang atau bahkan rusak.
Pada tips dan triks
kali ini, kita akan membuat icon yang berusaha dieksekusi user / orang
lain tidak bereaksi apa-apa, yaitu dengan cara menjadikan screenshot
desktop sebagai background.
Aplikasi yang dibutuhkan sudah “build in” seperti MS Paint atau dapat juga menggunakan pengolah gambar yang lain, seperti Ulead Photo Impact, Adobe Photosop, dan lain-lain.
Langkah-langkahnya adalah sebagai berikut :
1. Tutup semua aplikasi yang mungkin masih berjalan kemudian tekan Print Screen pada keyboard.
2. Buka MS Paint (atau pengolah gambar lain) dengan mengKlik Start > Program > Accesoriess > Paint seperti gambar di bawah ini.
3. Kemudian pada MS Paint, pilih menu Edit pilih Paste (lihat gambar di bawah ini)
sehingga gambar desktop (screenshot) berada di lembar kerja MS Paint.
4. Selanjutnya simpan gambar tersebut dengan memilih File > Save As > pilih folder tempat menyimpan gambar tersebut.
5. Selanjutnya, pada MS Paint, pilih File > Save As Background (Centered).
6. Tutup MS Paint.
7. Selanjutnya pada area kosong di desktop, klik kanan pilih Arange Icon by klik Show Desktop Icon (dengan tujuan menyembunyikan icon). Maka background berupa screenshot desktop sudah tampil beserta “icon-icon”nya seperti gambar di bawah ini.
8. Coba sekarang klik salah satu icon. Apa yang terjadi adalah icon tersebut tidak bereaksi apa-apa.
9. Untuk mengembalikannya (agar icon bisa diakses/dieksekusi) klik kanan pada area kosong pada Desktop kemudian pilih Arange Icon by kemudian klik pada Show Desktop Icon (menampilkan kembali icon pada desktop)
(Sumber : PC Mild)Yang tertarik silakan download sini.
Selamat Mencoba
MEMPROTEKSI FOLDER
MEMPROTEKSI FOLDER
: Tips kali ini, masih berhubungan dengan pembatasan hak akses atas
data-data penting milik kita. Jika pada tips yang lalu, kita membatasi
hak akses dengan mengotak-atik Group Policy Editor (gpedit), kali ini
kita akan mencoba dengan software tertentu yang tentunya gratis
(freeware). Penulis mencoba menggunakan Folder Security. Dengan software
ini, kita bisa membatasi hak akses atas data-data yang telah kita
simpan di folder tertentu dengan memberi password.
Jika
tips yang lalu yang dibatasi hak aksesnya adalah drive, maka pada tips
kali ini adalah foldernya. Kita bisa membuat folder tersendiri untuk
menyimpan semua data penting kemudian dengan Folder Security, kita
mempasswordnya sehingga folder tersebut tidak bisa dibuka/diakses orang
lain. Oleh karena itu, cara ini lebih fleksibel karena hanya folder
tertentu saja, tidak harus memproteksi drivenya yang berakibat semua
data yang berada di drive tersebut ikut terproteksi.
Langkah-langkahnya adalah sebagai berikut :
Pertama, buat folder baru (namai sesuka Anda)
Kedua, pindahkan semua data penting Anda ke folder yang baru saja Anda buat tersebut.
Ketiga, kita harus mendownload Folder Security dahulu dan simpan di folder yang Anda inginkan.
Kelima, Jalankan Folder Security (dengan mengklik double filenya, tidak perlu diinstall), dan tampilan pertama kali adalah seperti gambar di bawah ini.
Isi dengan password pada baris type password kemudian ulangi sekali lagi pada confirm password, setelah itu klik OK, maka tampilan berikutnya adalah seperti gambar di bawah ini.
Pilih drive (C, D, E, atau F) tempat folder Anda yang ingin diberi password. Anggap saja di drive D, maka Anda harus memilih drive D. Kemudian pilih folder tempat Anda menyimpan data-data Anda tersebut. Anggap saja foldernya DATA PENTING dan tampilannya seperti seperti di bawah ini.
Setelah itu klik doubel folder DATA PENTING tersebut sehingga tampilannya seperti gambar di bawah ini
Setelah itu, pada sisi sebelah kanan pilih type security, Dengan memilih type tersebut, maka tampilan folder yang kita password akan memperlihatkan tampilan yang berberbeda-beda tergantung pilihan masing-masing. Sebagai contoh, kita pilih type Control Panel kemudian klik Secure. Jika berhasil maka ada konfirmasi (dialox box) bahwa security telah diterapkan (security has been applied to the folder d:\data penting). Coba sekarang Anda klik folder d:\data penting tersebut maka yang muncul di Windows Explorer adalah menu Control Panel seperti gambar di bawah ini.
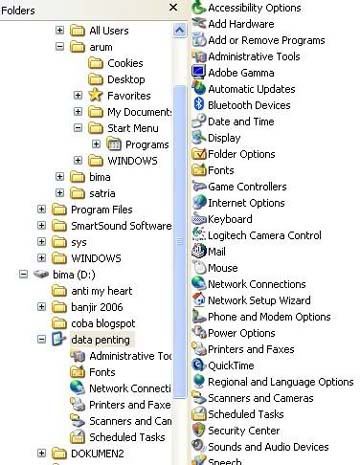 Sekarang
Anda coba dengan type security yang lain, misalnya Internet Explorer
maka jika Anda mengklik folder tersebut yang muncul di sisi kanan adalah
icon Internet Explorer, seperti gambar di bawah ini.
Sekarang
Anda coba dengan type security yang lain, misalnya Internet Explorer
maka jika Anda mengklik folder tersebut yang muncul di sisi kanan adalah
icon Internet Explorer, seperti gambar di bawah ini.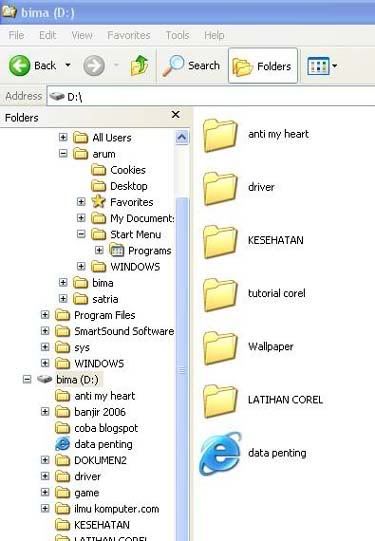
Untuk membuka kembali akses atas folder yang dipassword, pilih (dengan mengklik doubel) folder tersebut kemudian klik unsecure.
Dalam menamai folder tempat data penting tersebut dapat juga Anda sesuaikan dengan pilihan type security masing-masing, dengan tujuan agar orang lain tidak curiga atas isi folder tersebut.
Sebagai contoh, agar orang lain mengira folder tersebut hanya sebuah folder printer maka kita menamainya dengan “printer”. Jika orang lain berusaha mengkliknya maka yang muncul hanya nama-nama printer yang telah terinstall di komputer kita. Untuk itu pilih “printer” pada pilihan type securitnya seperti gambar di bawah ini
Maka setelah diklik secure, maka tampilan folder akan seperti gambar di bawah ini.
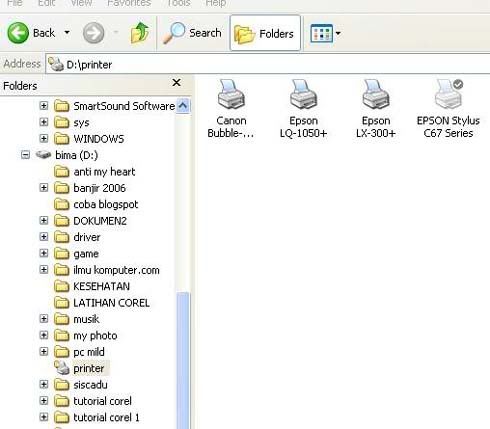
yang tertarik, silakan download di sini, saja. Tapi sebelumnya, Anda juga harus download softwarenya Folder Security di sini. Atau juga langsung dari situsnya di Folder security. Setelah masuk di situsnya, pilih download.
tips Merawat Komputer
1. Defrag harddisk secara berkala.
Fungsi defrag adalah untuk menata dan mengurutkan file-file harddisk berdasarkan jenis file/data sedemikian rupa sehingga akan mempermudah proses read/write sehingga beban kerja akan lebih ringan yg akhirnya dapat memperpanjang umur harddisk.
Caranya klik menu Start > Program > Accesories > System Tool > Disk Defragmenter
Saat menjalankan fungsi ini tidak boleh ada program lain yg berjalan termasuk screensaver karena akan mengacaukan fungsi defrag ini.
2. Aktifkan screensaver
Selain bersifat estetis, screensaver mempunyai fungsi lain yg penting. Monitor CRT juga televisi menggunakan fosfor untuk menampilkan gambar. Kalau monitor menampilkan gambar yg sama untuk beberapa saat maka ada fosfor yang menyala terus menerus. Hal ini dapat mengakibatkan monitor bermasalah yaitu gambar menjadi redup/kurang jelas. Lain halnya jika monitor Anda adalah LCD, LED yg sudah dilengkapi dengan energy saving, maka screensaver tidak terlalu dibutuhkan lagi.
Cara+ mengaktifkan screensaver dapat dilakukan dengan banyak cara, salah satunya klik Start > Control Panel > Display > klik tab screensaver, kemudian pilih sesuai selera Anda.
3. Ventilasi yang cukup
Tempatkan monitor maupun CPU sedemikian rupa sehingga ventilasi udara dari dan ke monitor / CPU cukup lancar. Ventilasi yg kurang baik akan menyebabkan panas berlebihan sehingga komponen/rangkaian elektronik di dalamnya akan menjadi cepat panas sehingga dapat memperpendek umur komponen tsb. Oleh karena itu usahakan jarak antara monitor/CPU dengan dinding/tembok minimal 30 cm. Kalau perlu pasang kipas angin di dalam ruangan.
4. Pakailah UPS atau stavolt.
Pakailah UPS untuk mengantisipasi listrik mati secara tiba-tiba yg dapat mengakibatkan kerusakan pada harddisk. Kalau terpaksa tidak ada UPS, pakailah Stavolt untuk mengantisipasi naik turunnya tegangan listrik.
5. Tutup / close program yg tidak berguna
Setiap program yg diload atau dijalankan membutuhkan memory (RAM) sehingga semakin banyak program yg dijalankan semakin banyak memory yg tersita. Hal ini selain dapat menyebabkan komputer berjalan lambat (lelet) juga beban kerja menjadi lebih berat yg akhirnya dapat memperpendek umur komponen/komputer.
6. Install program antivirus dan update secara berkala
Untuk dapat mengenali virus/trojan2 baru sebaiknya update program antivirus secara berkala. Virus yg terlanjur menyebar di komputer dapat membuat Anda menginstall ulang komputer. Hal ini selain membutuhkan biaya juga akan menyebabkan harddisk Anda akan lebih cepat rusak dibanding apabila tidak sering diinstall ulang.
7. Bersihkan Recycle Bin secara rutin
Sebenarnya file/folder yg kita hapus tidak langsung hilang dari harddisk karena akan ditampung dahulu di Recycle Bin ini dengan maksud agar suatu saat apabila Anda masih membutuhkannya dapat mengembalikan lagi. Recycle Bin yg sudah banyak juga akan menyita ruang harddisk yg dapat menyebabkan pembacaan harddisk jadi lelet.
Caranya jalankan Windows Explorer > klik Recycle Bin > klik File > klik Empty Recyle Bin
Atau Anda dapat menjalankan fungsi Disk Cleanup
Caranya Klik Start > Program > Accessories > System Tool > Disk Cleanup > kemudian pilih drive yg mau dibersihkan > setelah itu centangilah opsi Recycle Bin kalau perlu centangi juga yg lain (seperti temporary file, temporary internet file), setelah klik OK.
8. Jangan meletakkan Speacker Active terlalu dekat dengan monitor
Karena medan magnet yang ada pada speacker tersebut akan mempengaruhi monitor yaitu warna monitor menjadi tidak rata atau belang-belang.
9. Uninstall atau buang program yg tidak berguna
Ruang harddisk yg terlalu banyak tersita akan memperlambat proses read/write harddisk sehingga beban kerjanya akan lebih berat sehingga harddisk akan cepat rusak.
10. Bersihkan motherboard & periferal lain dari debu secara berkala
Setidaknya enam bulan sekali hal ini harus dilakukan. Buka casingnya terlebih dahulu kemudian bersihkan motherboard dan periferal lain (RAM, Video Card, Modem, Sound Card, CDR/CDRW/DVRW, TV Tuner) dengan sikat halus. Pada saat komputer tidak digunakan tutuplah komputer (monitor, CPU, keyboard/mouse) dengan cover sehingga debu tidak mudah masuk ke dalam komputer.
11. Pasang kabel ground.
Apabila casing nyetrum, ambil kabel dengan panjang seperlunya, ujung satu dihubungkan dengan badan CPU (pada casing) sedangkan ujung yg lain ditanam dalam tanah. Hal ini akan dapat menetralkan arus listrik yg “nyasar” sehingga dapat membuat komponen elektronik lebih awet.
(diambil dari berbagai sumber)
Fungsi defrag adalah untuk menata dan mengurutkan file-file harddisk berdasarkan jenis file/data sedemikian rupa sehingga akan mempermudah proses read/write sehingga beban kerja akan lebih ringan yg akhirnya dapat memperpanjang umur harddisk.
Caranya klik menu Start > Program > Accesories > System Tool > Disk Defragmenter
Saat menjalankan fungsi ini tidak boleh ada program lain yg berjalan termasuk screensaver karena akan mengacaukan fungsi defrag ini.
2. Aktifkan screensaver
Selain bersifat estetis, screensaver mempunyai fungsi lain yg penting. Monitor CRT juga televisi menggunakan fosfor untuk menampilkan gambar. Kalau monitor menampilkan gambar yg sama untuk beberapa saat maka ada fosfor yang menyala terus menerus. Hal ini dapat mengakibatkan monitor bermasalah yaitu gambar menjadi redup/kurang jelas. Lain halnya jika monitor Anda adalah LCD, LED yg sudah dilengkapi dengan energy saving, maka screensaver tidak terlalu dibutuhkan lagi.
Cara+ mengaktifkan screensaver dapat dilakukan dengan banyak cara, salah satunya klik Start > Control Panel > Display > klik tab screensaver, kemudian pilih sesuai selera Anda.
3. Ventilasi yang cukup
Tempatkan monitor maupun CPU sedemikian rupa sehingga ventilasi udara dari dan ke monitor / CPU cukup lancar. Ventilasi yg kurang baik akan menyebabkan panas berlebihan sehingga komponen/rangkaian elektronik di dalamnya akan menjadi cepat panas sehingga dapat memperpendek umur komponen tsb. Oleh karena itu usahakan jarak antara monitor/CPU dengan dinding/tembok minimal 30 cm. Kalau perlu pasang kipas angin di dalam ruangan.
4. Pakailah UPS atau stavolt.
Pakailah UPS untuk mengantisipasi listrik mati secara tiba-tiba yg dapat mengakibatkan kerusakan pada harddisk. Kalau terpaksa tidak ada UPS, pakailah Stavolt untuk mengantisipasi naik turunnya tegangan listrik.
5. Tutup / close program yg tidak berguna
Setiap program yg diload atau dijalankan membutuhkan memory (RAM) sehingga semakin banyak program yg dijalankan semakin banyak memory yg tersita. Hal ini selain dapat menyebabkan komputer berjalan lambat (lelet) juga beban kerja menjadi lebih berat yg akhirnya dapat memperpendek umur komponen/komputer.
6. Install program antivirus dan update secara berkala
Untuk dapat mengenali virus/trojan2 baru sebaiknya update program antivirus secara berkala. Virus yg terlanjur menyebar di komputer dapat membuat Anda menginstall ulang komputer. Hal ini selain membutuhkan biaya juga akan menyebabkan harddisk Anda akan lebih cepat rusak dibanding apabila tidak sering diinstall ulang.
7. Bersihkan Recycle Bin secara rutin
Sebenarnya file/folder yg kita hapus tidak langsung hilang dari harddisk karena akan ditampung dahulu di Recycle Bin ini dengan maksud agar suatu saat apabila Anda masih membutuhkannya dapat mengembalikan lagi. Recycle Bin yg sudah banyak juga akan menyita ruang harddisk yg dapat menyebabkan pembacaan harddisk jadi lelet.
Caranya jalankan Windows Explorer > klik Recycle Bin > klik File > klik Empty Recyle Bin
Atau Anda dapat menjalankan fungsi Disk Cleanup
Caranya Klik Start > Program > Accessories > System Tool > Disk Cleanup > kemudian pilih drive yg mau dibersihkan > setelah itu centangilah opsi Recycle Bin kalau perlu centangi juga yg lain (seperti temporary file, temporary internet file), setelah klik OK.
8. Jangan meletakkan Speacker Active terlalu dekat dengan monitor
Karena medan magnet yang ada pada speacker tersebut akan mempengaruhi monitor yaitu warna monitor menjadi tidak rata atau belang-belang.
9. Uninstall atau buang program yg tidak berguna
Ruang harddisk yg terlalu banyak tersita akan memperlambat proses read/write harddisk sehingga beban kerjanya akan lebih berat sehingga harddisk akan cepat rusak.
10. Bersihkan motherboard & periferal lain dari debu secara berkala
Setidaknya enam bulan sekali hal ini harus dilakukan. Buka casingnya terlebih dahulu kemudian bersihkan motherboard dan periferal lain (RAM, Video Card, Modem, Sound Card, CDR/CDRW/DVRW, TV Tuner) dengan sikat halus. Pada saat komputer tidak digunakan tutuplah komputer (monitor, CPU, keyboard/mouse) dengan cover sehingga debu tidak mudah masuk ke dalam komputer.
11. Pasang kabel ground.
Apabila casing nyetrum, ambil kabel dengan panjang seperlunya, ujung satu dihubungkan dengan badan CPU (pada casing) sedangkan ujung yg lain ditanam dalam tanah. Hal ini akan dapat menetralkan arus listrik yg “nyasar” sehingga dapat membuat komponen elektronik lebih awet.
(diambil dari berbagai sumber)
Tips Mempercepat Loading Menu Start Pada Windows 7
Ketika kita mengklik tombol Start maka akan bermunculan menu-menu yang sering disebut dengan Menu Start atau Start Menu. Kecepatan pemunculan menu-menu tersebut telah diset secara default oleh Windows. Nah, dengan tips ini kita akan mencoba untuk mengubah setingan default tersebut dengan tujuan lebih mempercepat pemunculan menu-menu tersebut. Caranya adalah dengan mengubah nilai/value MenuShowDelay (nilai defaultnya 400) menjadi lebih kecil atau rendah.
Caranya adalah sebagai berikut.
Pertama, buka Regedit sehingga akan jendela Registry Editor.
Kedua, kemudian klik HKey_Current_User\Control Panel\Desktop

Ketiga, kemudian pindah pada panel sebelah kanan kemudian cari dan temukan key MenuShowDelay.
Keempat, klik MenuShowDelay tersebut sehingga akan muncul jendela Edit String, seperti gambar di bawah ini.

Kelima, ganti nilai default 400 dengan nilai yang lebih kecil. Kita bisa mengganti dengan nilai 100, 50, atau bahkan 0.

Semakin kecil nilai yang kita isikan maka delay-nya semakin cepat yang itu artinya pemunculan menu-menunya menjadi lebih cepat.
Keenam, setelah klik Ok pada jendela Edit String kemudian lanjutkan denga menutup jendela Registry Editor.
Ketujuh, sekarang pastikan pemunculan menu-menu pada Start Menu lebih cepat dari sebelumnya.
try it, good luck..!!
FILM THE LAST AIRBENDER
Tanggal Rilis : 2 July 2010
Jenis Film : Adventure | Family | Fantasy | War
Diperankan Oleh : Noah Ringer, Nicola Peltz, Jackson Rathbone
Ringkasan Cerita FILM THE LAST AIRBENDER :
FILM THE LAST AIRBENDER Negeri
Api merasa tidak puas dengan wilayah yang mereka miliki dan bermaksud
memerangi negeri-negeri lain agar bisa memegang kekuasaan tertinggi.
Kini keselamatan Negeri Tanah dan Negeri Air bergantung pada Avatar
yang memiliki kemampuan untuk memanipulasi kekuatan api, air, tanah
maupun kekuatan angin sebelum seluruh dunia dikuasai oleh Negeri Api.
Aang (Noah Ringer) adalah seorang bocah
kecil yang tanpa ia sadari adalah Avatar yang bertugas untuk
menyelamatkan bumi dari kehancuran. Dengan bantuan Katara (Nicola Peltz)
dan saudaranya, Sokka (Jackson Rathbone), Aang pun memulai perjalanan
panjang untuk mengembalikan keseimbangan di muka bumi yang terpecah
belah akibat perang. Sayangnya usaha itu tak akan mudah karena Admiral
Zhao (Aasif Mandvi) dan Prince Zuko (Dev Patel) dari Negeri Api tak akan
membiarkan Aang begitu saja.
klik di sini Cara Menggabungkan File Ekstensi .001 dan .002
Langganan:
Postingan (Atom)